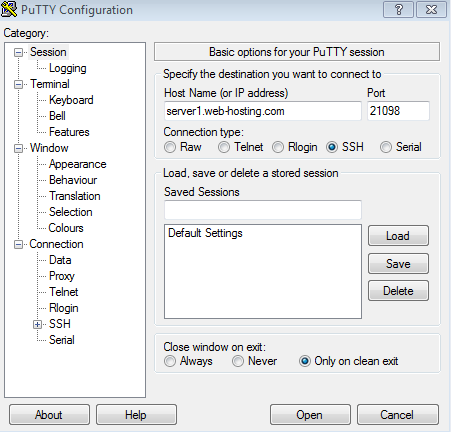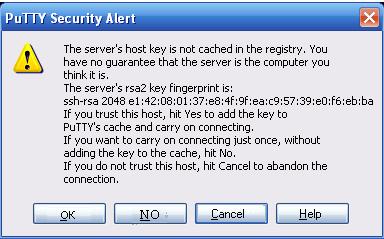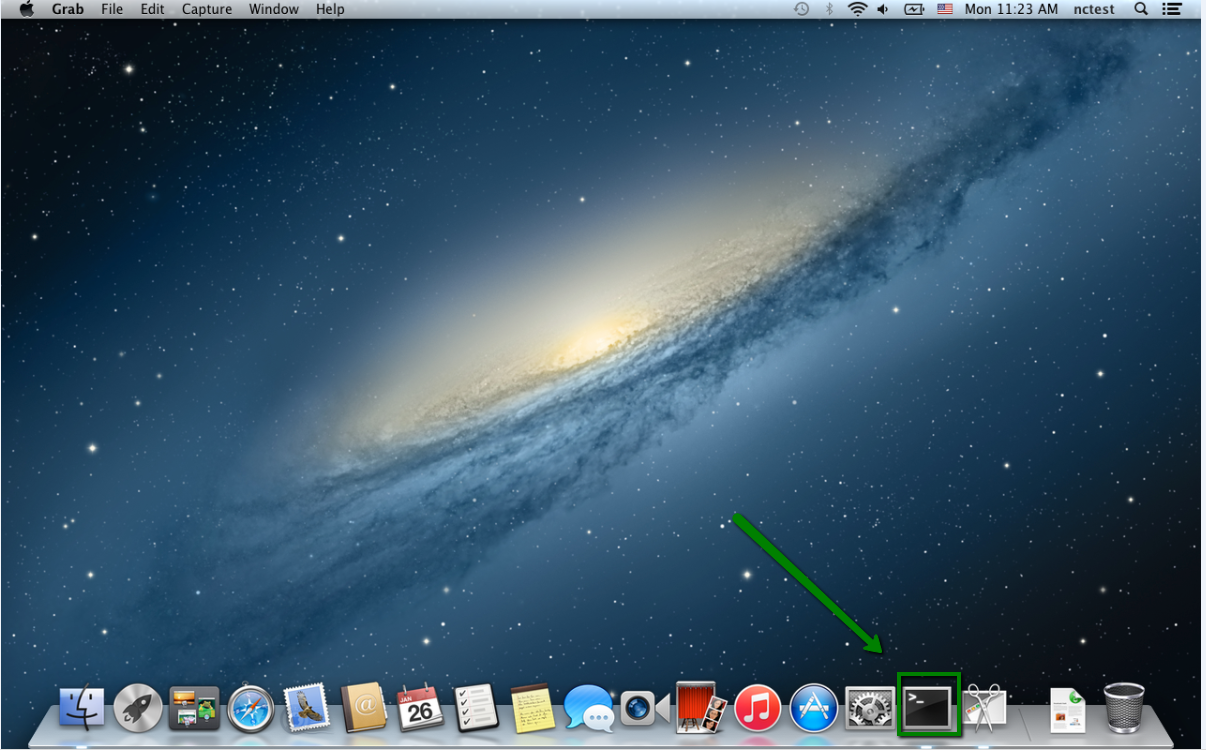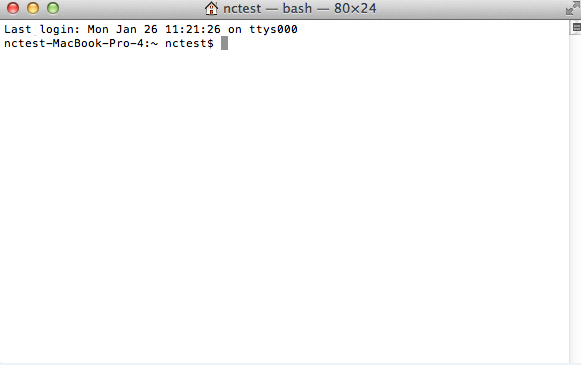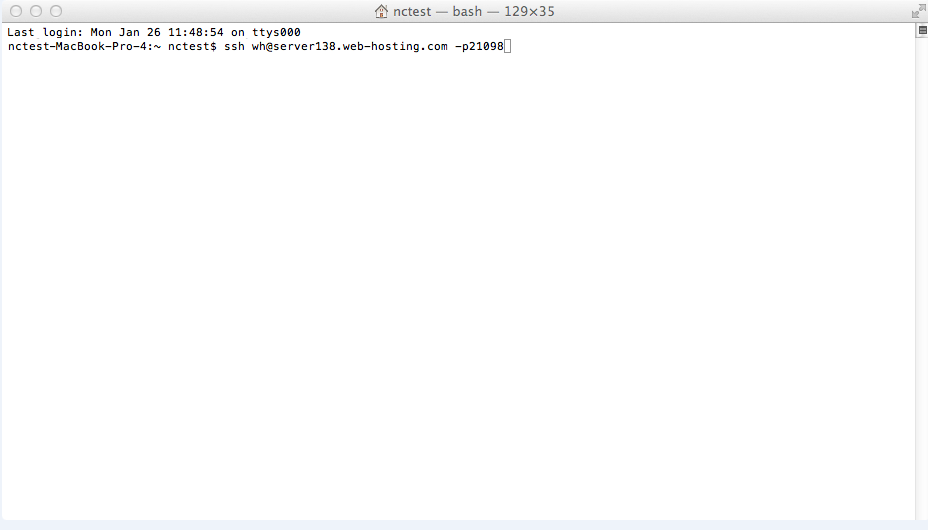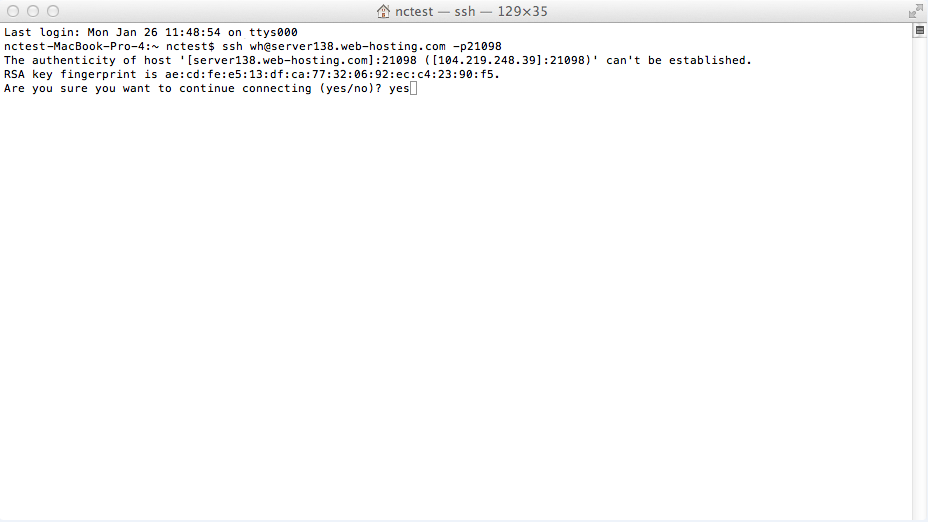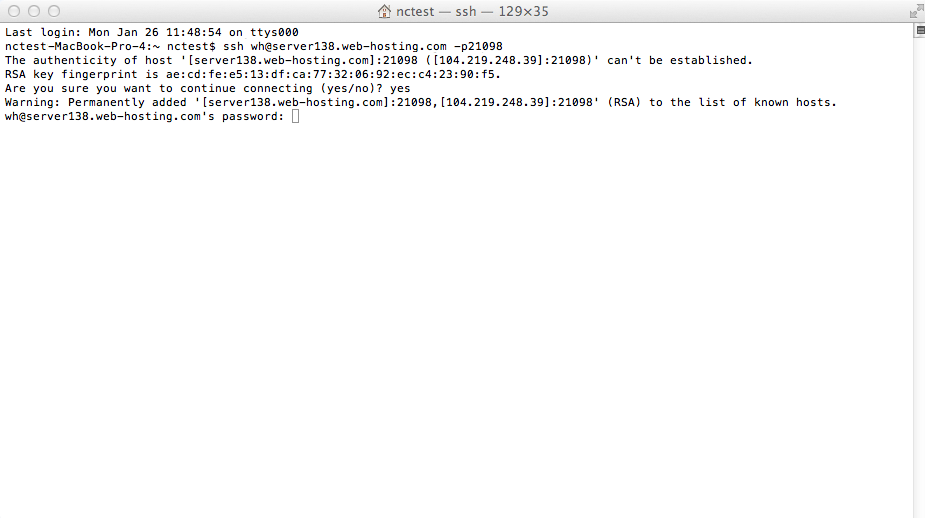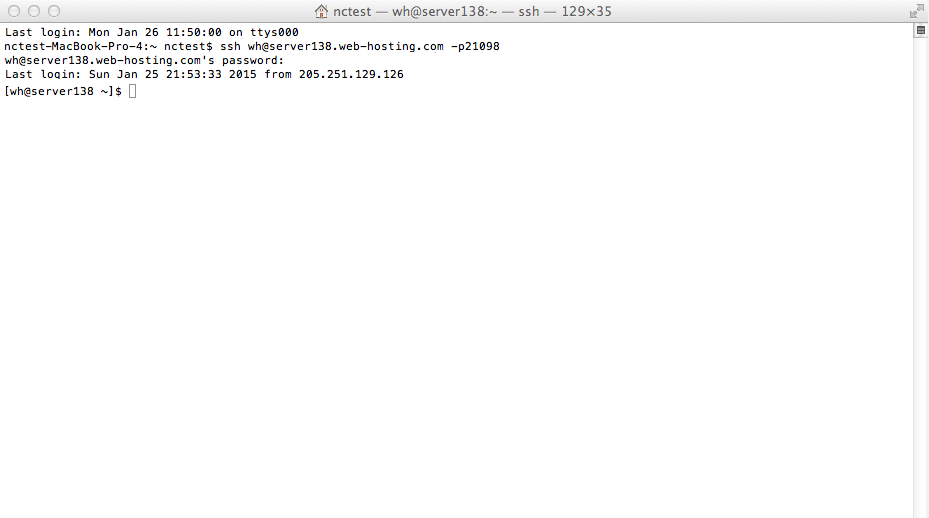If you wish to access a hosting account via SSH, first of all, follow the steps specified in this guide in order to enable SSH access for your account.
There are several ways to access your hosting account via SSH:
- Windows (access via PuTTY)
- macOS/Linux (access via Terminal)
- Terminal menu in cPanel
To access your hosting account via SSH on Windows, you should:
1. Make sure that SSH access is enabled for your account.
2. Open your SSH client, put your domain name or the IP address of the server into the Host Name field, enter 21098 into the Port field (22 for a VPS/Dedicated server), choose SSH as your connection type and press the Open button:
3. You will receive the Putty Security Alert. Press OK:
4. When prompted, enter your cPanel username and password (when you enter the password, it is automatically hidden for the security purposes):
You can find cPanel login details in the Hosting Welcome email sent right after the package activation. If you face difficulties finding the Welcome email, reach out to our Support Team for assistance.
If you use macOS, you don’t need to install a third-party client like PuTTY to connect to your hosting account via Secure Shell (SSH). Instead, you can use Terminal – a command line emulation program.
Instructions for Linux are similar.
Before you start, make sure SSH access is enabled for your hosting account.
1. Open your Terminal application:
You will see a window with a user$ sign and a blinking cursor. This is your basic command prompt.
From in here, you can establish an SSH connection to your hosting server:
To connect, you need to execute the following command:
ssh USER@SERVER -pPORT
USER: user you want to establish the SSH connection for. It can be either root (only for VPS and Dedicated servers) or cPanel username
SERVER: hostname/IP of the server you are connecting to
PORT: connection port – 21098 for a Shared server, 22 – for a VPS/Dedicated server
2. Now the computer will attempt to connect to your hosting server.
If it is your first time connecting to the server, you will see a message asking you to confirm the connection establishment. Type yes and press the Enter key to proceed:
3. You will be asked to input the SSH password (for root or cPanel account). Your cPanel login details (or root password) can be found in the Hosting Welcome email sent to you after the package activation. If you have difficulties finding the Welcome email, contact our Support Team for assistance.Type in the password and press Enter.
NOTE: The cursor will not be moving when you will be entering your password:
4. If all is good, you will see a line beginning with [user@server ~]$. This will indicate that the SSH connection has been successfully established:
The Terminal interface allows you to access an in-browser SSH application for direct command-line access within a cPanel session. In order to access cPanel Terminal, follow the next steps:
1. Make sure that SSH access is enabled for your account.
2. Navigate to cPanel >> the Advanced section >> the Terminal menu:
3. If you are opening this menu for the first time, the warning notice will be shown. Click on I understand and want to proceed.
This message won’t appear in future sessions.
4. Now you can run SSH commands using this interface:
That’s it!